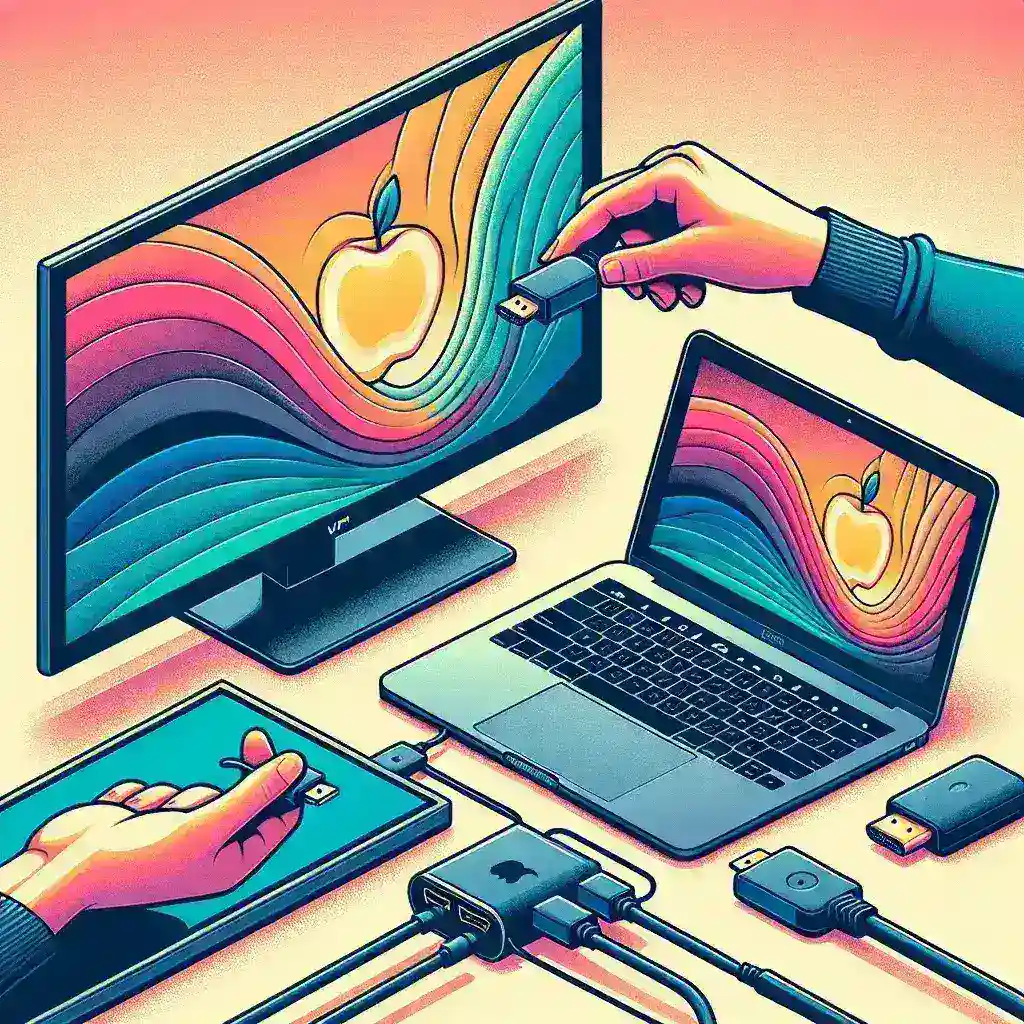Connecting a MacBook to a TV can significantly enhance your viewing experience, whether you’re looking to enjoy movies, give presentations, or extend your workspace. In this comprehensive guide, we’ll cover several methods to achieve this, including wired and wireless options, ensuring you can enjoy your MacBook content on a larger screen.
Methods to Connect a MacBook to a TV
Each method has its own set of requirements and benefits. Below is a quick overview of the various methods:
| Method | Requirements | Pros | Cons |
|---|---|---|---|
| HDMI | HDMI cable, adapter (if necessary) | Reliable connection, high-quality video and audio | Requires physical cable |
| AirPlay | Apple TV, compatible smart TV | Wireless, easy to set up | Dependent on WiFi quality |
| Third-party Apps | Application, compatible TV | Wireless, can offer additional features | May require purchase, potential lag |
Using HDMI Cable
The HDMI method is the most straightforward and reliable way to connect your MacBook to a TV. Here are the steps:
- Check Ports: Determine if your MacBook has an HDMI port. If not, you will need a USB-C to HDMI adapter.
- Connect the Cable: Plug one end of the HDMI cable into your MacBook (or adapter), and the other end into the TV’s HDMI port.
- Select Input Source: Use your TV remote to select the corresponding HDMI input source.
- Adjust Display Settings: On your MacBook, go to ‘System Preferences’, select ‘Displays’, and adjust the resolution and arrangement if necessary.
Using AirPlay
AirPlay provides a wireless option to connect your MacBook to an Apple TV or a compatible smart TV. Follow these steps:
- Ensure Compatibility: Make sure that your TV supports AirPlay or is connected to an Apple TV.
- Connect to Wi-Fi: Make sure both your MacBook and TV are connected to the same Wi-Fi network.
- Enable AirPlay on TV: Navigate to the AirPlay settings on your TV and enable it.
- Use AirPlay: On your MacBook, open the app or video you want to stream, click on the AirPlay icon, and select your TV.
Using Third-party Applications
Several third-party applications can help you wirelessly connect your MacBook to various models of smart TVs. Some popular options include:
- Mirror for Samsung TV: This app allows you to cast your MacBook screen to Samsung smart TVs.
- AirBeamTV: Compatible with various smart TV brands, AirBeamTV provides a straightforward way to mirror your MacBook.
Troubleshooting Tips
If you encounter issues when connecting your MacBook to a TV, try the following troubleshooting tips:
- Check Connections: Ensure that all cables and adapters are securely connected.
- Update Software: Make sure your MacBook and TV software are up to date.
- Restart Devices: Sometimes, simply restarting your MacBook and TV can resolve connectivity issues.
- Check Display Settings: Go to ‘System Preferences’ > ‘Displays’ and make sure settings are correctly configured.
Conclusion
Connecting your MacBook to a TV opens up a world of enhanced viewing possibilities, whether for entertainment, work, or education. With multiple methods available—HDMI, AirPlay, and third-party applications—you can easily find a solution that fits your needs. By following the steps outlined in this guide, you’ll be able to enjoy your MacBook content on a larger screen in no time.